


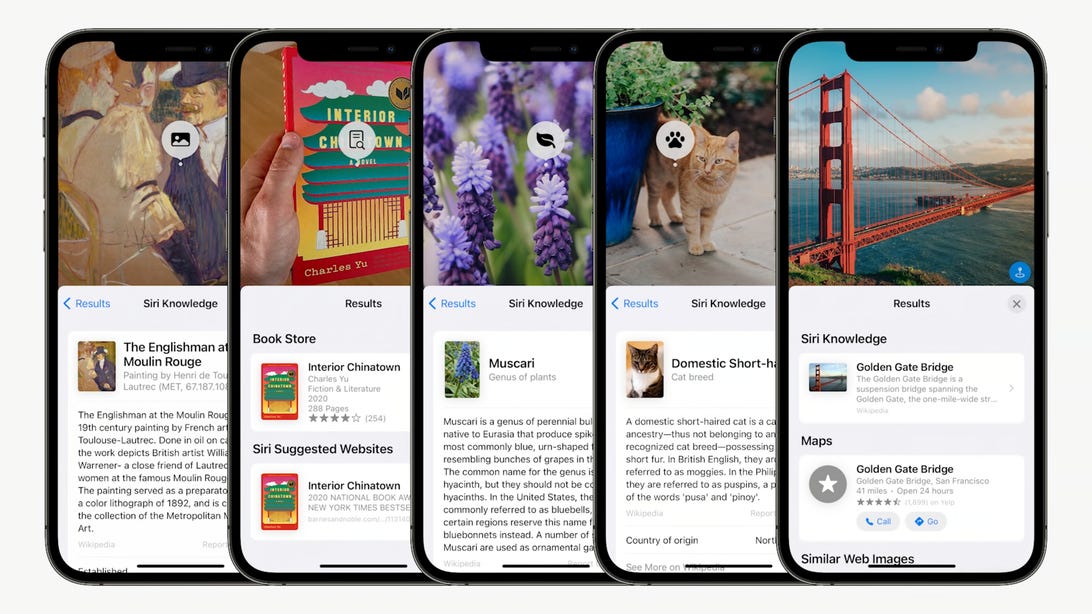
Screenshot/Apple
Ever wanted to quickly copy your handwritten work notes and paste it into a digital file? What about digitizing an old family recipe passed down from generation to generation? And I’m not talking about simply taking a photo of the note or recipe and attaching it to an email. There’s an even better way to do it through a newish iPhone feature. Enter Live Text, a computer-vision based tool that lets your iPhone copy and paste photos from a text using the phone’s camera among other features. Live Text, announced at Apple’s virtual WWDC developer conferenced, came as one of the new features available on Apple’s latest mobile operating system iOS 15 early in the fall.
Copying and pasting text from an image isn’t exactly a new feature for smartphones. Android users might already be familiar with this functionality thanks to Google Lens, but for the tens millions of people who depend on an iPhone, then you’re going to want to upgrade to iOS 15 immediately to take advantage of it. Live Text is a little different from Google Lens, since you can use it in real time with your camera to select, copy, and paste text as the iPhone is trained to recognize useful information. As I said earlier, it makes for a useful productivity tool for copying handwritten notes or text from images and then digitizing them. If you prefer to watch our how to instructions, scroll down to the bottom of the page for a quick video guide.
Here’s how to copy and paste text from a photo or stored image
Step 1: Make sure the iPhone has iOS 15 installed.
Step 2: Point the camera to a subject that has any text you want to copy. You’ll know Live Text has kicked in once you see a yellow outline around the text.
Step 3: Tap on the Live Text icon on the lower right ti interact with any text in the frame, select the text you want to copy by pressing down – the same way you would in a Note or a text message. Then hit Copy.
Step 4: Now you can Paste this text into another app such as Gmail or Notes, for example.
Much like Google Lens, Live Text can also search for text in images stored in the Photos app. For instance, if there’s a phone number in an image, you can tap it to dial the number. If there is a French word you can translate it to English.
