



Sarah Tew/CNET
More than 10 million people use Slack every day. The communication platform has helped businesses, companies and organizations stay connected during the pandemic as they adjust to hybrid workspaces.
Over the last two years, Slack has added several new features to meet user needs. Here’s a list of Slack’s best features to help the app work best for you.
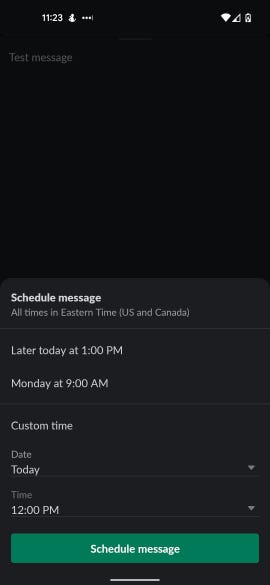
You can schedule a Slack message while using the mobile or desktop app.
Shelby Brown/CNET
Schedule Slack messages
Your team might not be on the same work schedule for a number of reasons — time zone differences, vacations, sick days. Scheduling Slack messages is an easy way to avoid pinging a coworker at an inconvenient time. You can even schedule messages to send to yourself, which is great for deadline reminders. Here’s how:
1. Open Slack.
2. Type out your message in the text field.
3. If you’re using the desktop app, click the green down arrow next to the send button. For mobile, long press the send button to bring up scheduling options.
4. Click Custom Time and input your desired date and time to send the message. You can schedule up to four months in advance.
5. Click Schedule Message.
Slack Huddle for quick chats
Sometimes you need to talk to a co-worker and it’s too much to type out, but also not important enough to organize a Zoom call. Slack’s Huddle feature is an easy way to have real-time audio conversations. You can chat with just one person, or a larger group. Here’s how to use it:
1. Open Slack.
2. Choose a conversation
3. Toggle the headphone icon in the bottom left corner of your screen if you’re working on a desktop. To start a Huddle in mobile, tap the headphone icon in the top right corner of the screen.
Customize your Slack theme
Slack is set to a light mode by default with a purple color scheme. If you’re not vibing this layout, you can choose from several different color palettes as well as dark mode. Here’s where to find it:
1. Open Slack.
2. Click your profile pictures in the top right corner.
3. Click Preferences. This opens a notifications tab.
4. Click Themes in the left menu pane.
5. From here, you can choose dark mode, different premade color schemes or build your own from scratch.
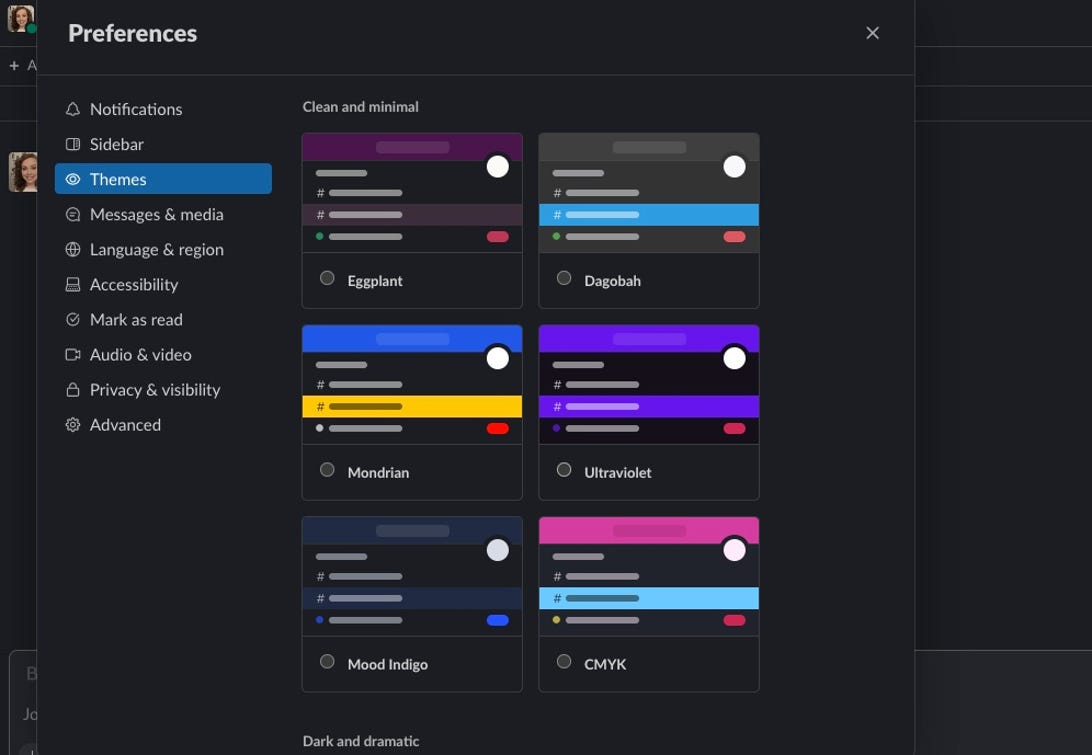
Not feeling Slack’s default colors? You’ve got more options.
Shelby Brown/CNET
Change Slack’s font size
Dark mode can make looking at a screen more bearable, but if the font is too small, color changes aren’t going to help much. If you prefer a larger font or a magnified interface, here’s how to adjust your Slack settings:
1. Open Slack.
2. Click your profile picture in the top right corner.
3. Click Preferences. This opens a notifications tab.
4. Click Accessibility in the left menu pane.
5. From here, you can make your font larger or smaller. By default, the app is set at 100%, but you can go as low as 70% or as high as 200%.
Change Slack notification sound
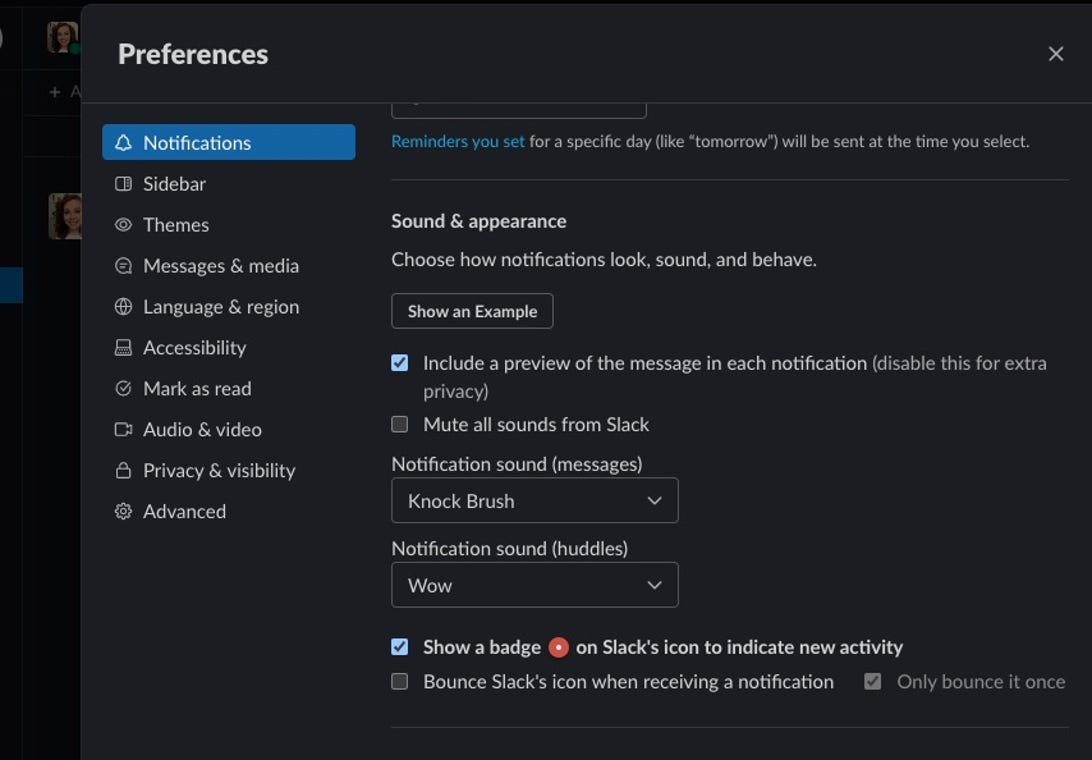
Slack has default notification sounds, but you’re not stuck with them.
Shelby Brown/CNET
If you’re tired of Slack’s default notification sound, or you don’t want to reach for your phone when Slack’s commercial plays on TV, you can change up your notification sounds. Check out CNET’s article for a full notification settings breakdown for iPhone and Android. Here’s how to change notification sounds on desktop:
1. Open Slack.
2. Click your profile pictures in the top right corner
3. Click Preferences. This opens a notifications tab.
4. Scroll down to Sound & appearance.
5. Open the drop-down menu under Notification sound (messages).
6. Click a sound to play a sample. From here you can choose a new sound, or no sound at all. When you’re done you can exit preferences and your changes will save automatically.
Slack Connect
Slack Connect lets you message people outside of your company, making communication with partner companies and clients easier. The feature sidesteps lengthy back-and-forth emails and streamlines messaging, scheduling meetings and sharing files. Here’s how to set it up:
1. Click on Slack Connect, and click Create a Channel.
2. Name your channel and add an optional description.
3. Choose whether to make the channel private or public. (Note that once you make a channel private, you can’t switch back to public.)
4. Make sure the little box that says Share Outside of [company name] is checked.
5. Click Next, and you can automatically start sending invites by inputting email addresses for folks outside your organization, or within your organization. Add a short message if you want, and click Send.
6. Slack Connect will confirm that the invite’s been sent and will let you know that the people you invited must accept to join.
7. If you no longer need the channel, you can Mute it in Slack Channel Details (click the little “i” or the arrow next to the channel name to access the info screen). You can also leave a channel or group by going to the info screen and then selecting Leave.
Use custom slack emojis
Here’s how to create a custom emoji in Slack.
Karisa Langlo
Okay, so this tip isn’t exactly geared toward productivity, but it is fun. Slack has more than 2,000 emojis available, but you can also make your own. Unfortunately, you can’t make custom emojis through the mobile app, but here’s how to do it on desktop:
1. Open Slack.
2. Click your workspace name in the top left corner.
3. Click Customize.
4. Click Add Custom Emoji.
5. Upload an image and name it.
6. Click Save.
For more information, check out CNET’s tips for working from home and how to make Outlook more like Gmail.

